





Для эффективной оценки сайта и внесения корректировок в продвижение подрядчикам необходимы доступы к инструментам аналитики. Специалисты AMDG подготовили подробную инструкцию по способам предоставления доступов к счетчикам систем аналитики и Ads Manager в Facebook.
1. Предоставление доступа к Google Analytics
2. Предоставление доступа к Google Search Console
3. Предоставление доступа к Google Tag Manager
4. Предоставление доступа к Яндекс.Метрике
5. Предоставление доступа к Яндекс.Вебмастеру
6. Предоставление доступа к Ads Manager в Facebook
Система аналитики от Google позволяет получить детальную статистику сайта. Аккаунт поддерживает неограниченное число пользователей с различными уровнями доступа.
В Google Analytics можно предоставить доступ к 3 уровням:
Чтобы предоставить доступ к счетчику Google Analytics, необходимо:
1. Войти в аккаунт Google Analytics.
2. Перейти в панель «Администратор».
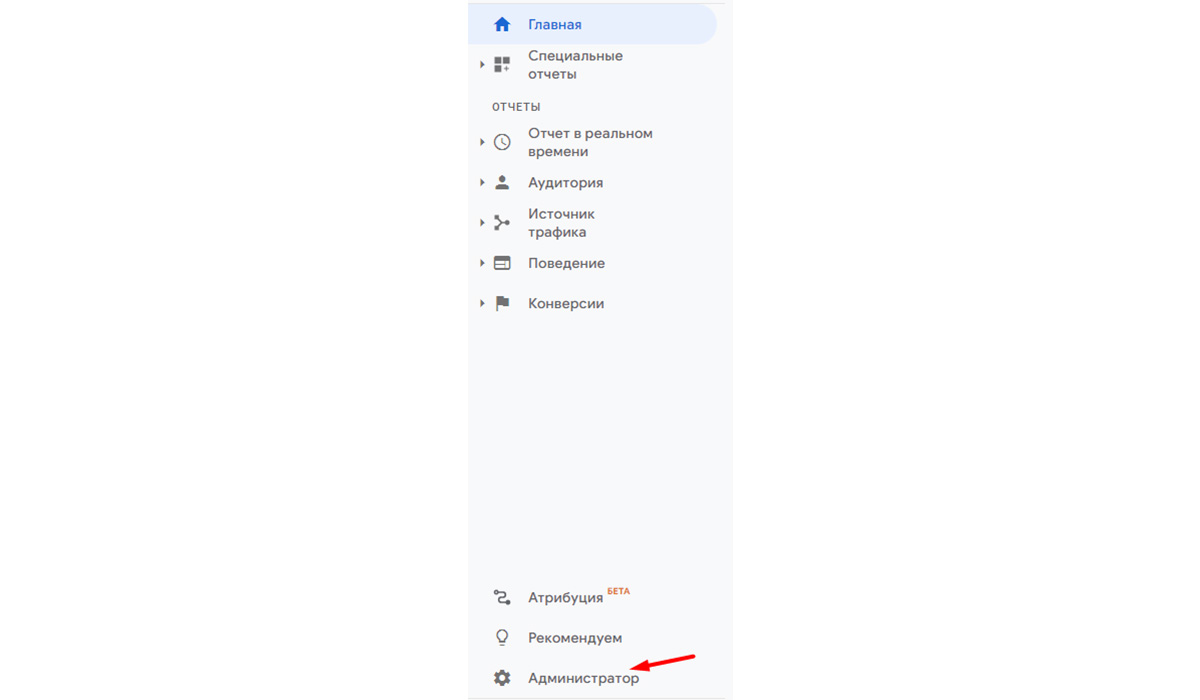
3. Выбрать уровень доступа.
4. Далее в настройках «Управление доступом» на одном из представлений нажать на знак «+».
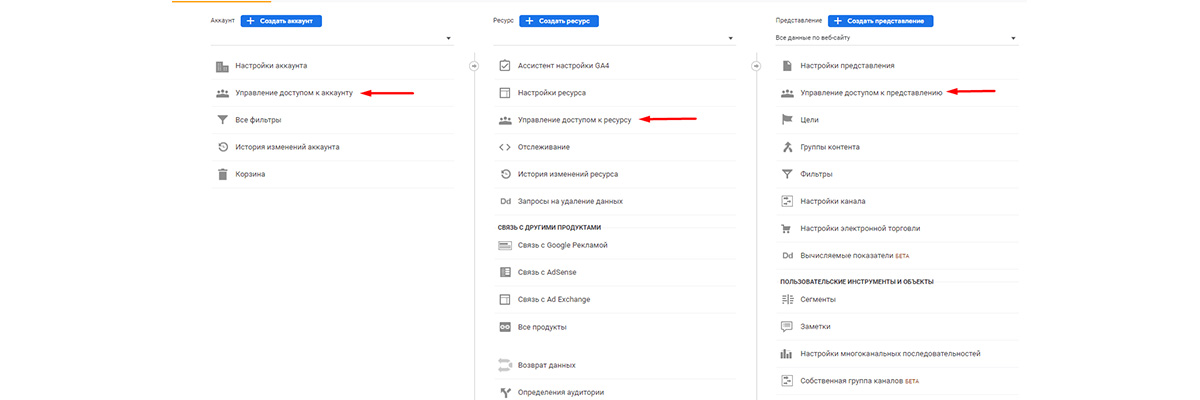

5. В строке ввести email-адрес пользователя и выбрать соответствующую роль.
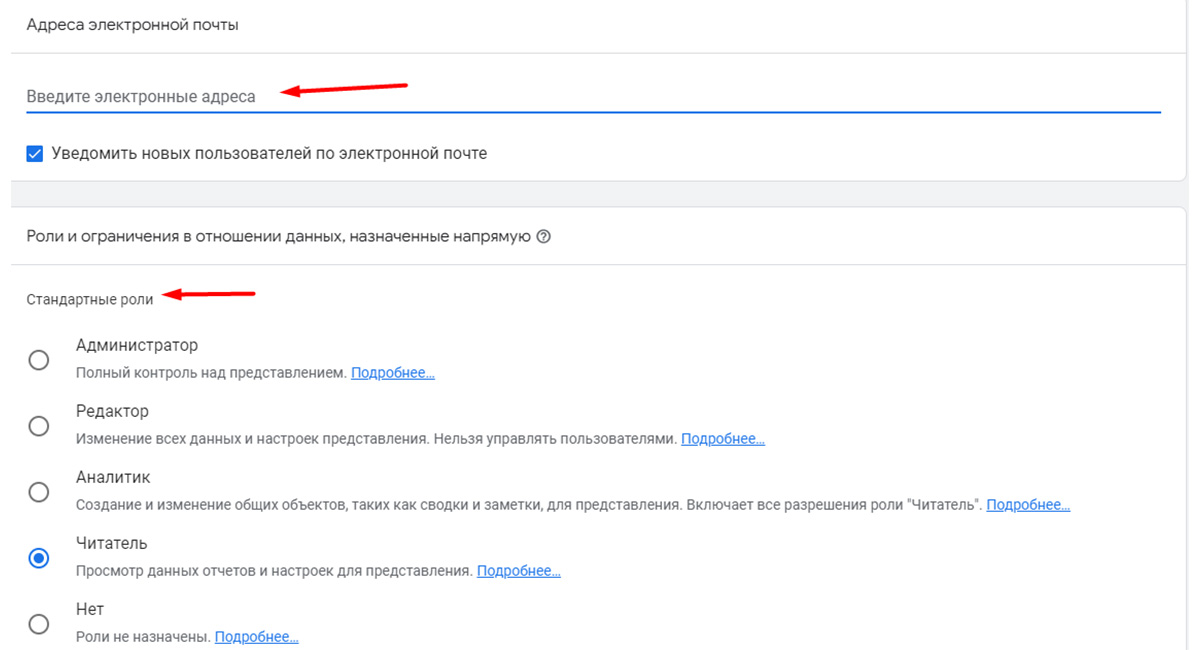
6. Нажать на кнопку «Добавить».

Google Search Console — это бесплатный сервис, который помогает отслеживать статистику, поддерживать показатели и устранять неполадки, связанные с сайтом, в результатах поиска Google.
Для предоставления доступа в Google Search Console необходимо выполнить следующие шаги:
1. Войти в аккаунт Google, к которому привязан аккаунт Google Search Console сайта.
2. После входа нужно выбрать ресурс, к которому необходимо предоставить доступ.

3. Далее требуется перейти в настройки.
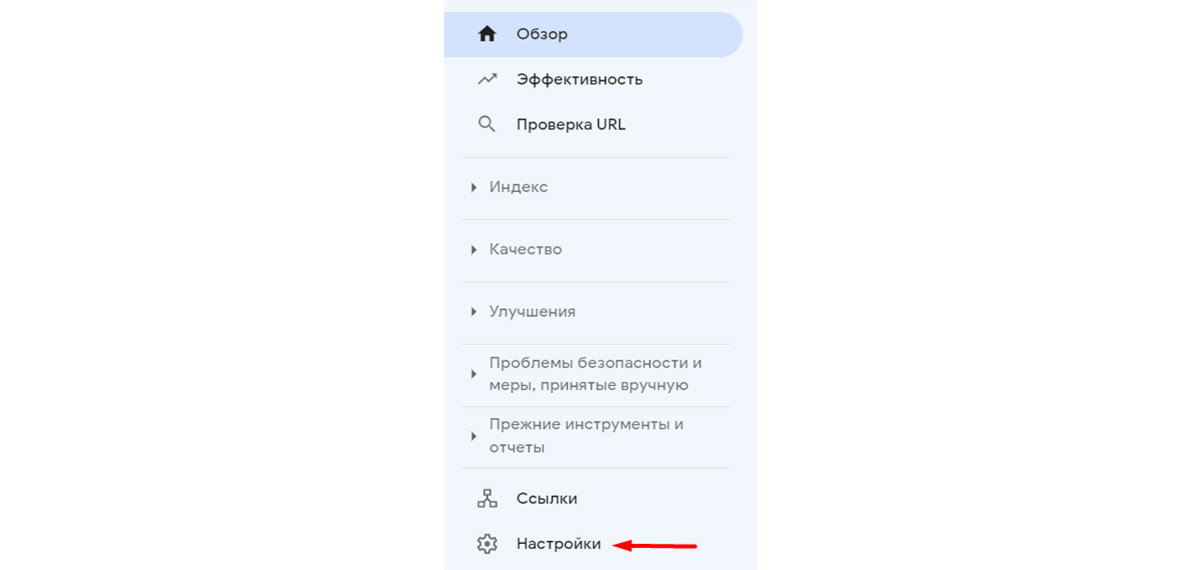
4. Выбрать раздел «Пользователи и разрешения».
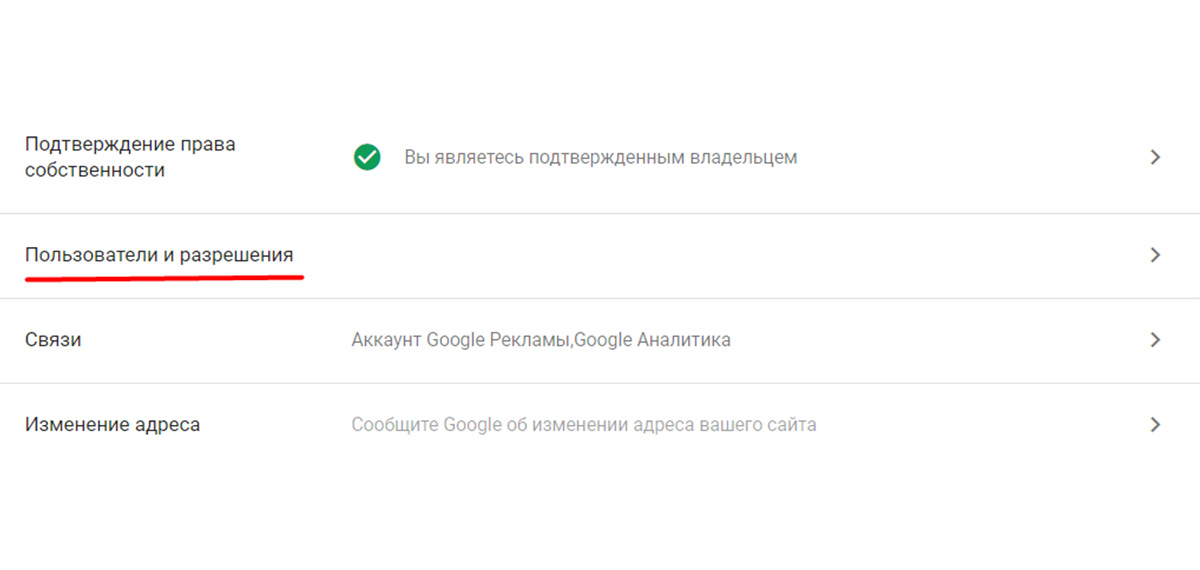
5. Нажать на кнопку «Добавить пользователя». В открывшемся окне ввести электронный адрес пользователя и выбрать тип разрешения.

Уровни доступа:
Google Tag Manager ― это бесплатный инструмент управления тегами, который позволяет вносить изменения и развертывать маркетинговые теги (фрагменты кода или пиксели отслеживания) на сайте.
Для предоставления доступа к Google Tag Manager необходимо выполнить следующие этапы:
1. Войти в аккаунт сайта в Google Tag Manager.
2. Далее перейти в раздел «Администрирование».

3. В разделе «Администрирование» в области «Аккаунт» необходимо нажать на строку «Управление доступом», если нужно предоставить доступ для всех контейнеров.
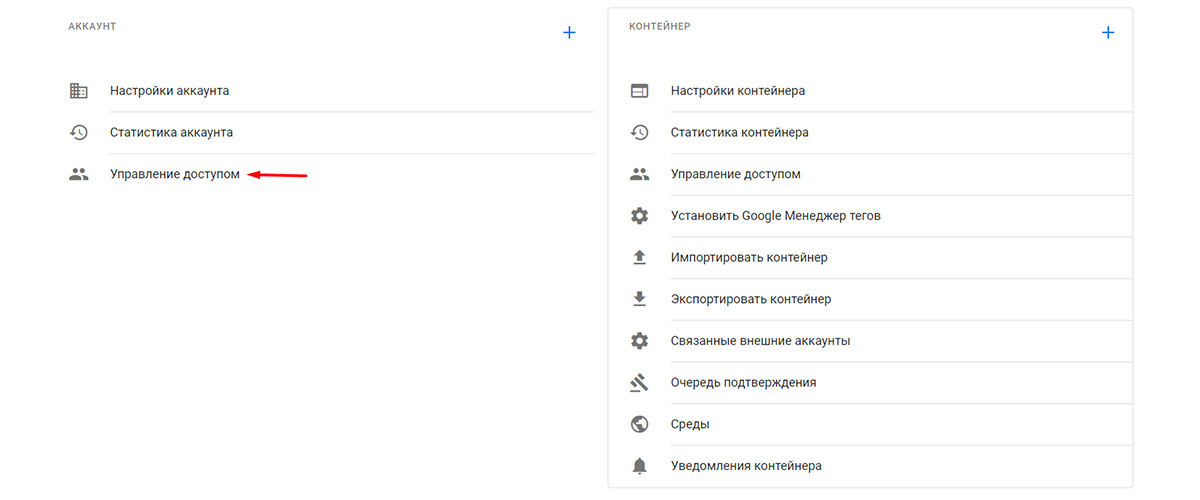
4. В правом верхнем углу необходимо нажать на знак «+» и выбрать пункт «Добавить пользователей».

5. Необходимо ввести email и выбрать уровень доступа. Если специалисту нужно настроить аккаунт, контейнеры, то следует выбрать доступ на уровне «Администратор».
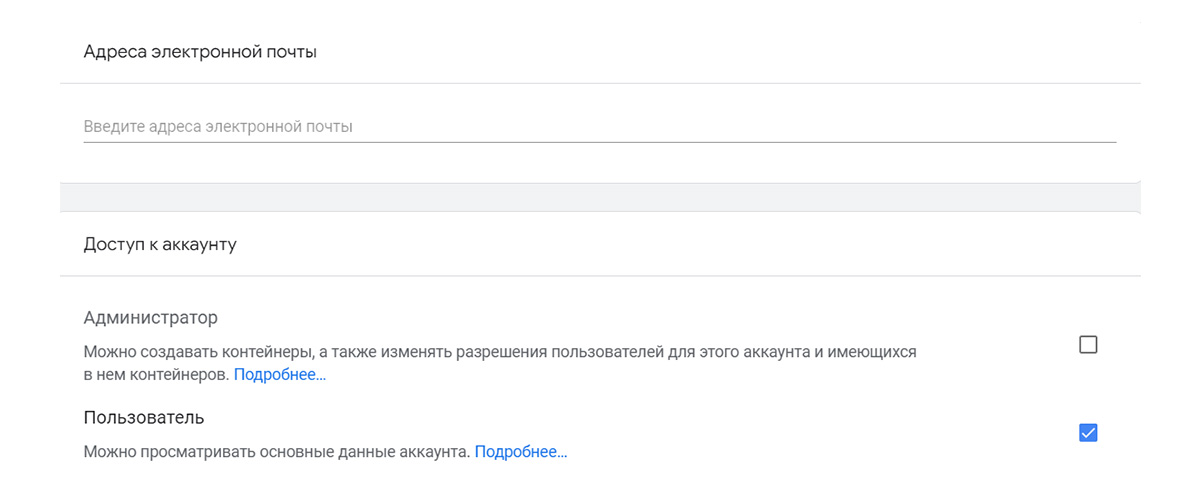
6. Далее нажмите на кнопку «Пригласить», после чего пользователю придет уведомление на почту.

Важно отметить, что в Google Tag Manager есть несколько вариантов предоставления доступа:
Если нужно предоставить доступ только к просмотру контейнера без редактирования, то на уровне аккаунта необходимо выбрать тип доступа «Пользователь», а на уровне необходимого контейнера ― «Чтение».
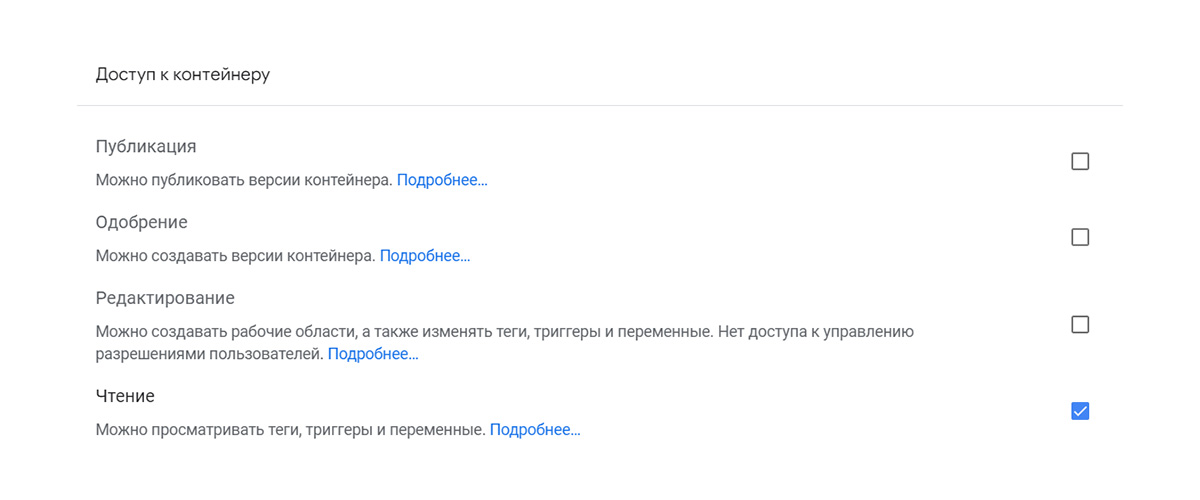
Для создания и настройки нового контейнера или для настройки уже имеющегося контейнера в аккаунте на уровне аккаунта необходимо предоставить следующий доступ:
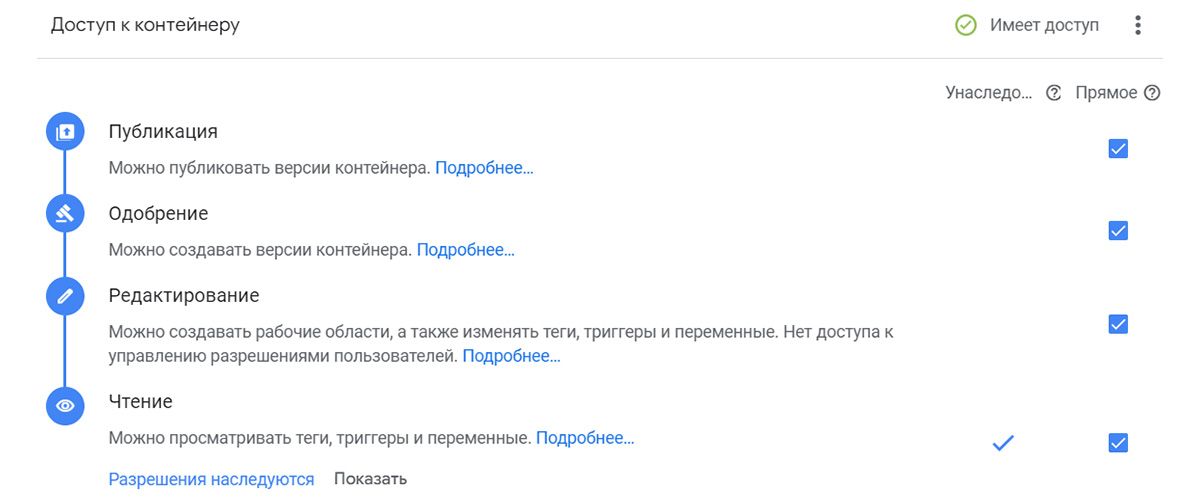
Яндекс.Метрика является бесплатной системой веб-аналитики, которая помогает получить подробную статистику сайта.
Доступы в Яндекс.Метрике бывают следующего уровня:
Гостевой доступ (чаще всего используется)
1. Найдите раздел «Настройка».
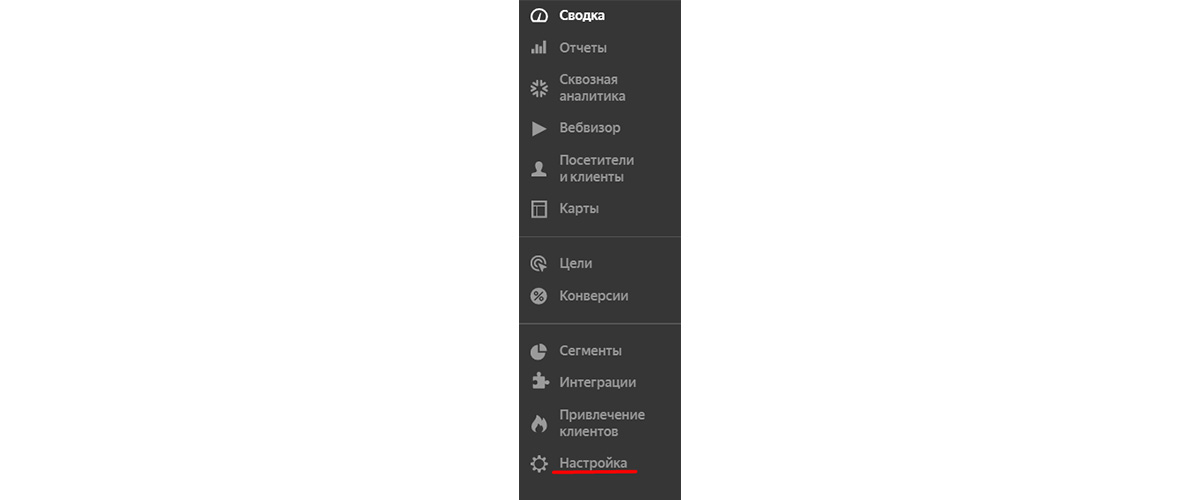
2. Перейдите на вкладку «Доступ».

3. Нажмите на кнопку «Добавить пользователя».
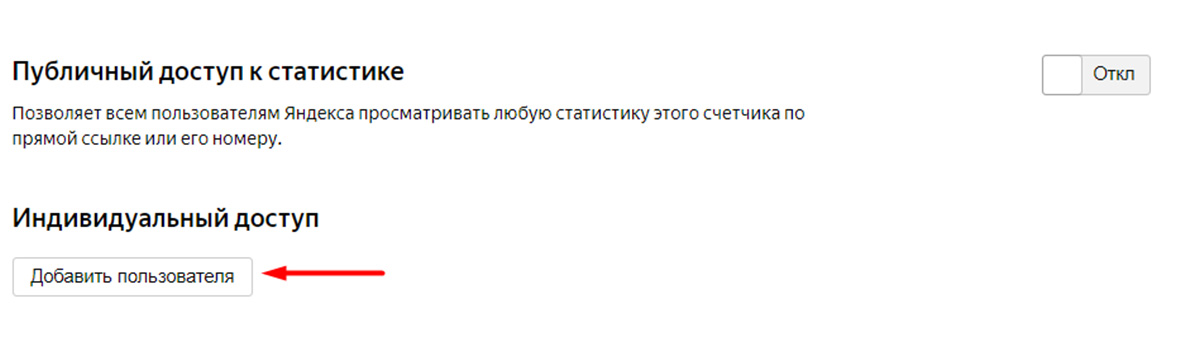
В открывшемся окне введите логин пользователя, выберите уровень доступа и укажите комментарий (по желанию).
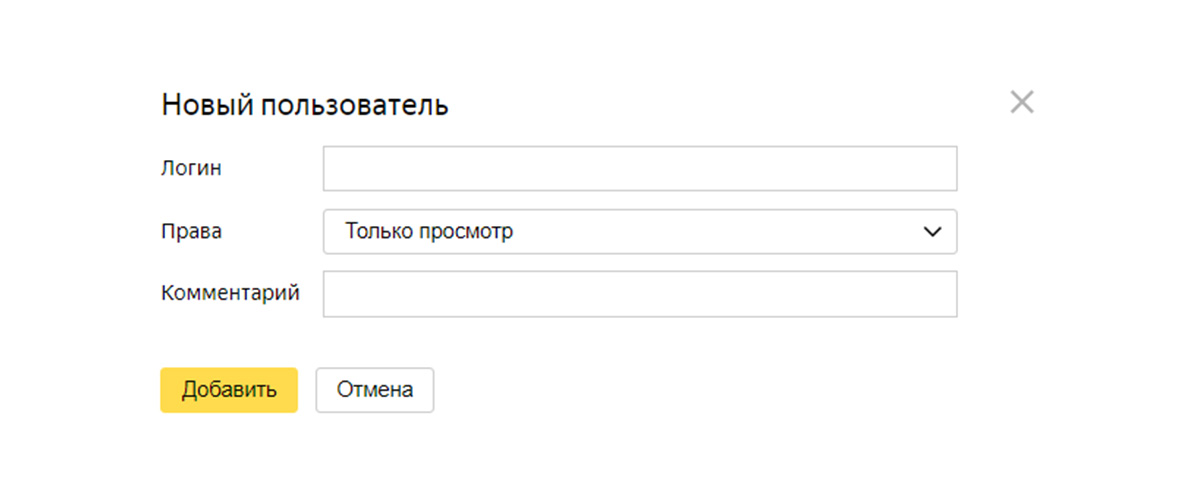
Виды прав доступа:
Статистика будет доступна любым пользователям из интернета. На вкладке «Доступ» нужно нажать на кнопку «Вкл» в строке «Публичный доступ к статистике».
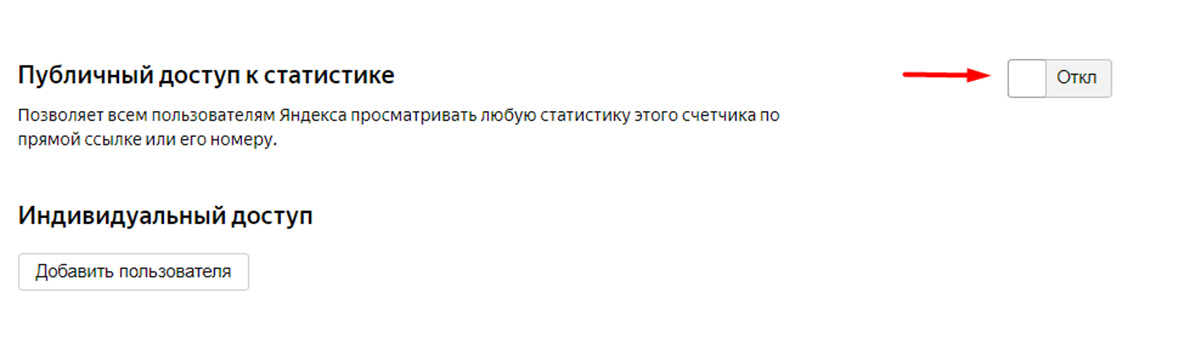
После этого появится поле с URL, по которому будет доступна статистика счетчика.
Пользователю, который просматривает статистику по публичному доступу, не будут видны:
Представительский доступ предназначен для совместного и равноправного управления счетчиками Метрики с нескольких аккаунтов. Представитель получает полные права для просмотра, редактирования и удаления всех счетчиков аккаунта.
Для предоставления такого типа доступа нужно:
1. Перейти на страницу «Настройка аккаунта».

2. Выбрать вкладку «Представители».

3. Нажать на кнопку «Добавить представителя».
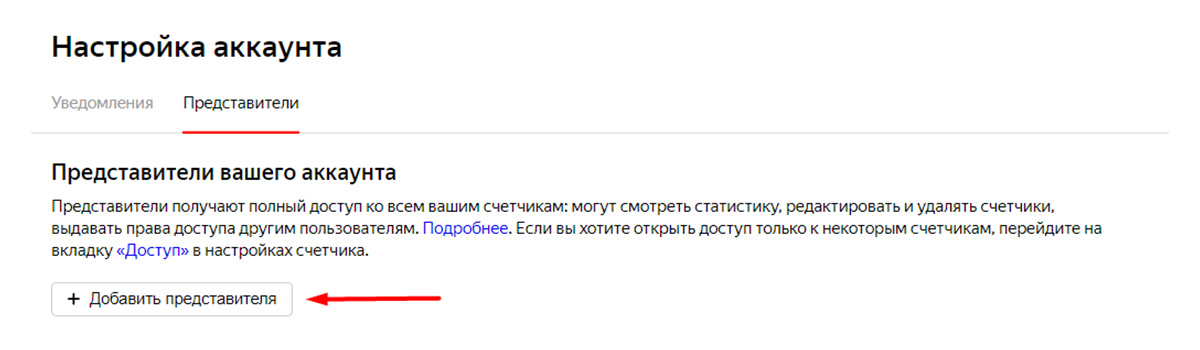
4. В строке указать логин и комментарий (по желанию).

5. Нажать на кнопку «Сохранить».
Яндекс.Вебмастер ― это инструмент для отслеживания и анализа сайта и его технического состояния.
Для предоставления доступа в Яндекс.Вебмастер необходимо сделать следующее:
1. Откройте Яндекс.Вебмастер сайта.
2. Перейдите в раздел «Настройки» и нажмите на страницу «Права доступа».
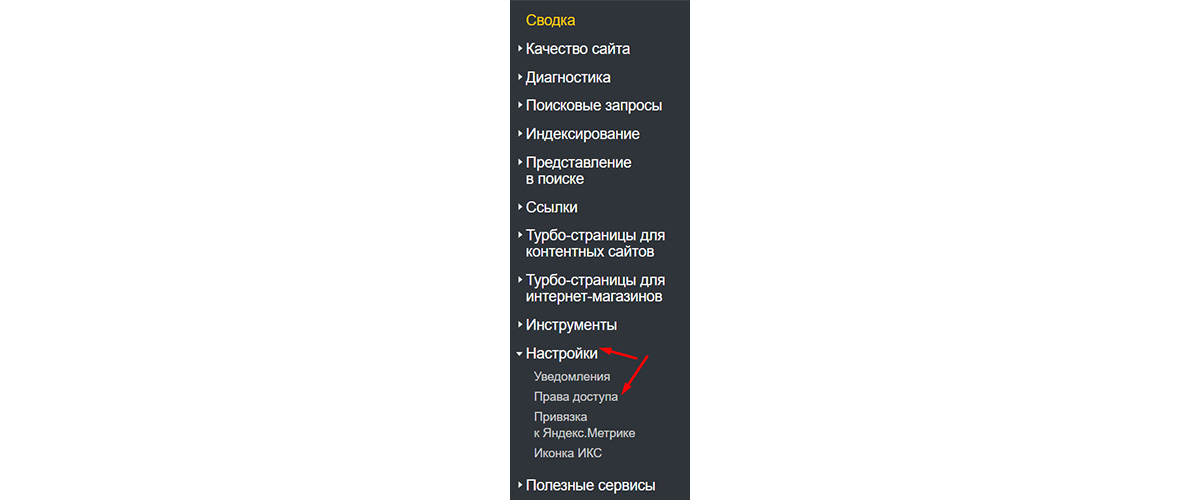
3. Открывается страница с возможностью предоставления доступа.
4. В блоке «Делегирование прав» вводим логин пользователя и нажимаем на кнопку «Делегировать права».
Вы можете предоставить доступ к рекламному кабинету в Facebook двумя способами:
Какие условия предоставления доступа?
У вас должен быть полный доступ к бизнес-портфолио.
Вы должны включить двухфакторную аутентификацию, чтобы защитить бизнес-портфолио и объекты от несанкционированного доступа.
Если вы хотите назначить пользователю аккаунт Instagram в качестве объекта компании, войдите в этот аккаунт.
Пользователь, которому вы собираетесь дать доступ, должен быть у вас в друзьях.
Если нужного человека нет у вас в друзьях, то необходимо отправить ему запрос на добавление в друзья с вашего личного профиля Facebook.
Можно ли просто предоставить логин и пароль от рекламного кабинета?
Предоставлять доступы (логин и пароль) к вашему рекламному кабинету третьим лицам запрещено. Facebook отслеживает IP-адреса и если видит, что в аккаунт зашли с другого IP-адреса, то считает это подозрительной активностью. Такие действия приводят к блокировке кабинета.
Как предоставить доступ через Meta Business Suite?
1. Откройте настройки.
2. На вкладке “Люди” выберите “Пригласить людей”.
3. Введите электронный адрес нужного человека. При необходимости включите одну из расширенных настроек: “Временный доступ” или “Доступ к Meta Spark”. Нажмите “Далее”. Если вы выберете вариант “Доступ к Meta Spark”, перейдите к шагу 5.
4. Выберите нужный тип доступа. Нажмите “Далее”.
Уровни доступов:
5. Выберите нужный объект компании и тип доступа. При назначении частичного доступа выберите разрешение на уровне задач, необходимое для работы человека. Нажмите “Далее”.
6. Проверьте приглашение и нажмите “Отправить приглашение”. Пользователь по электронной почте получит приглашение присоединиться к вашему бизнес-портфолио.
Откройте настройки компании.
В разделе “Пользователи” выберите “Люди”.
Нажмите “Пригласить”.
Введите электронный адрес нужного человека. Нажмите “Далее”.
Выберите нужный тип доступа (типы доступов аналогичны уровням в Meta Business Suite). Нажмите “Далее”.
Выберите нужный объект компании и тип доступа. При назначении частичного доступа выберите разрешение на уровне задач, необходимое для работы человека. Нажмите “Пригласить”.
Проверьте приглашение и нажмите “Отправить запрос”. Пользователь по электронной почте получит приглашение присоединиться к вашему бизнес-портфолио.
Присоединившись к портфолио, человек получит доступ ко всем функциям в течение нескольких дней.
Готово!
Теперь с помощью этой инструкции вы можете самостоятельно без труда делегировать доступы подрядчику.